Publicação na Internet via FTP
Virtual Arts Design :: Webdesign :: Linguagens Web :: HTML
Página 1 de 1
 Publicação na Internet via FTP
Publicação na Internet via FTP
Publicação na Internet via FTP
Após termos criado a nossa página nos termos inscrito num serviço de alojamento, o passo final consiste no envio dos ficheiros que constituem o nosso site para o servidor de alojamento. A maneira mais comum de fazer isto é através de FTP, ou File Transfer Protocol.
Existem inúmeros programas de FTP, e vamos aqui ver como utilizar as contas que subscrevemos no Apêndice A utilizando dois programas bem diferentes, o WS_FTP e o SmartFTP. Existem muitos outros, mas não diferem muito de um destes que vamos ver.
a) o Smart FTP
Vamos ver como aceder à conta que criamos no Terravista utilizando este programa. Ao entrar veremos o seguinte ecrã:
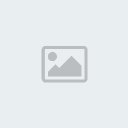
Devemos preencher os campos. Em ‘URL’ iremos escrever ‘ftp.terravista.pt’, e em ‘Login’ o nome que escolhemos ao subscrever os serviços do Terravista. A password é aquele que nos foi enviada por e-mail após a
subscrição. O ‘Port’ deverá continuar em ‘21’ e devemos ter a caixa ‘Anonymous’ desligada. Carreguemos então no botão ‘Connect’, o primeiro da barra de ferramentas.
Após alguns momentos, iremos ver o conteúdo do nosso site. Se ainda não tivermos enviado ficheiros, provavelmente irá conter apenas um ficheiro ‘index.html’ com o anuncio de que a página está em construção, fornecido pelo Terravista.
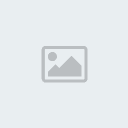
Devemos abrir então o Explorador do Windows (ou Windows Explorer para quem tiver o sistema operativo em Inglês), e abrir a pasta onde gravámos os ficheiros do nosso site. Seleccionando os ficheiros, devemos arrastá-los para dentro da janela do SmartFTP que exibe o conteúdo do nosso site.

Podemos ser avisados de que algum ficheiros já existe, e podemos escolher ‘Overwrite’ para o substituir por aquele que enviamos. Após o envio de todos os ficheiros podemos abrir o nosso browser e escrever o endereço do nosso site para verificar a sua presença na Web
b) o WS_FTP
Este é um dos mais antigos e comuns clientes de FTP Vamos ver como aceder à nossa subscrição no Xoom.
Ao abrir o WS_FTP, é nos apresentada uma caixa de diálogo que nos irá permitir gerir vários perfis de FTP. Iremos carregar em ‘New’ para criar um novo.
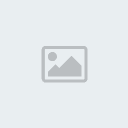
Devemos preencher os dados como vemos na imagem. ‘ftp.xoom.com’ é o ‘Host Name’, o ‘User ID’ é o endereço que escolhemos para a nossa página, e a password é também a escolhida. ‘Anonymous Login’ deverá
estar desligado, e podemos, se quisermos, escrever o directório onde gravámos o site em ‘Local PC’. Posto isto, carreguemos em ‘Save’, e depois em ‘OK’.
Após uma curta espera teremos no lado esquerdo da janela o conteúdo do nosso disco, e no lado direito o conteúdo do servidor de FTP.
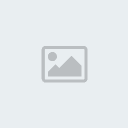
Caso seja necessário, devemos navegar no nosso disco até à pasta onde temos o site gravado. Para transferir os ficheiros, nada mais simples: Basta escolher os ficheiros desejados e carregar no botão com a seta no
sentido desejado, neste caso, a seta da esquerda para a direita. Após transferirmos os ficheiros, podemos deslocar-nos à morada do nosso site com um browser e verificar que está online.
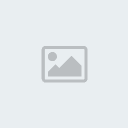
Como foi dito antes, o Xoom insere automaticamente uma frame com publicidade na nossa página. Tirando isso, o resto deverá estar operacional.
Após termos criado a nossa página nos termos inscrito num serviço de alojamento, o passo final consiste no envio dos ficheiros que constituem o nosso site para o servidor de alojamento. A maneira mais comum de fazer isto é através de FTP, ou File Transfer Protocol.
Existem inúmeros programas de FTP, e vamos aqui ver como utilizar as contas que subscrevemos no Apêndice A utilizando dois programas bem diferentes, o WS_FTP e o SmartFTP. Existem muitos outros, mas não diferem muito de um destes que vamos ver.
a) o Smart FTP
Vamos ver como aceder à conta que criamos no Terravista utilizando este programa. Ao entrar veremos o seguinte ecrã:
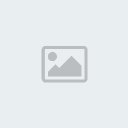
Devemos preencher os campos. Em ‘URL’ iremos escrever ‘ftp.terravista.pt’, e em ‘Login’ o nome que escolhemos ao subscrever os serviços do Terravista. A password é aquele que nos foi enviada por e-mail após a
subscrição. O ‘Port’ deverá continuar em ‘21’ e devemos ter a caixa ‘Anonymous’ desligada. Carreguemos então no botão ‘Connect’, o primeiro da barra de ferramentas.
Após alguns momentos, iremos ver o conteúdo do nosso site. Se ainda não tivermos enviado ficheiros, provavelmente irá conter apenas um ficheiro ‘index.html’ com o anuncio de que a página está em construção, fornecido pelo Terravista.
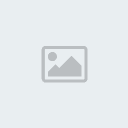
Devemos abrir então o Explorador do Windows (ou Windows Explorer para quem tiver o sistema operativo em Inglês), e abrir a pasta onde gravámos os ficheiros do nosso site. Seleccionando os ficheiros, devemos arrastá-los para dentro da janela do SmartFTP que exibe o conteúdo do nosso site.

Podemos ser avisados de que algum ficheiros já existe, e podemos escolher ‘Overwrite’ para o substituir por aquele que enviamos. Após o envio de todos os ficheiros podemos abrir o nosso browser e escrever o endereço do nosso site para verificar a sua presença na Web
b) o WS_FTP
Este é um dos mais antigos e comuns clientes de FTP Vamos ver como aceder à nossa subscrição no Xoom.
Ao abrir o WS_FTP, é nos apresentada uma caixa de diálogo que nos irá permitir gerir vários perfis de FTP. Iremos carregar em ‘New’ para criar um novo.
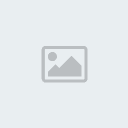
Devemos preencher os dados como vemos na imagem. ‘ftp.xoom.com’ é o ‘Host Name’, o ‘User ID’ é o endereço que escolhemos para a nossa página, e a password é também a escolhida. ‘Anonymous Login’ deverá
estar desligado, e podemos, se quisermos, escrever o directório onde gravámos o site em ‘Local PC’. Posto isto, carreguemos em ‘Save’, e depois em ‘OK’.
Após uma curta espera teremos no lado esquerdo da janela o conteúdo do nosso disco, e no lado direito o conteúdo do servidor de FTP.
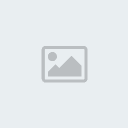
Caso seja necessário, devemos navegar no nosso disco até à pasta onde temos o site gravado. Para transferir os ficheiros, nada mais simples: Basta escolher os ficheiros desejados e carregar no botão com a seta no
sentido desejado, neste caso, a seta da esquerda para a direita. Após transferirmos os ficheiros, podemos deslocar-nos à morada do nosso site com um browser e verificar que está online.
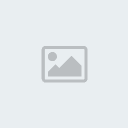
Como foi dito antes, o Xoom insere automaticamente uma frame com publicidade na nossa página. Tirando isso, o resto deverá estar operacional.
Virtual Arts Design :: Webdesign :: Linguagens Web :: HTML
Página 1 de 1
Permissões neste sub-fórum
Não podes responder a tópicos
 Início
Início






